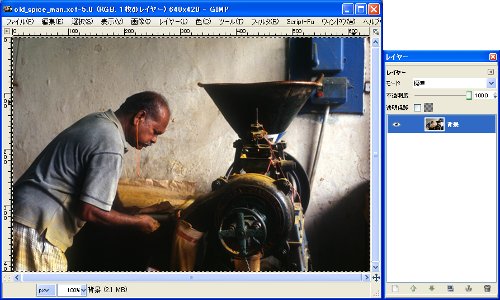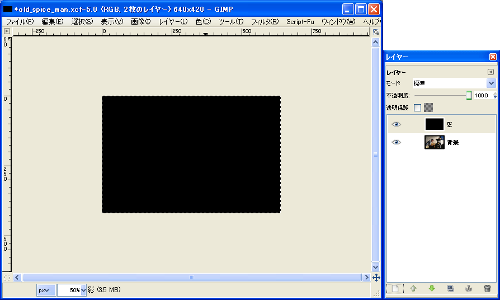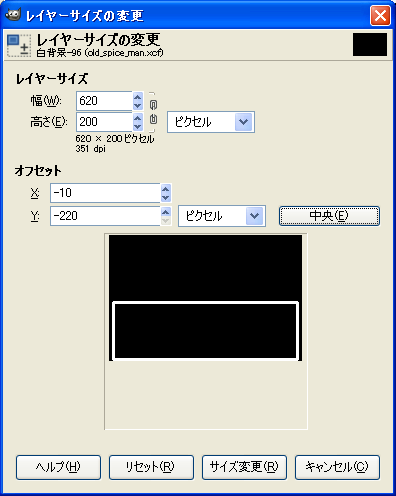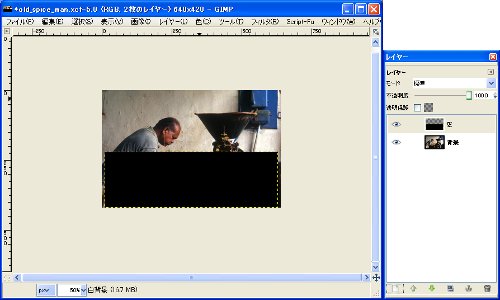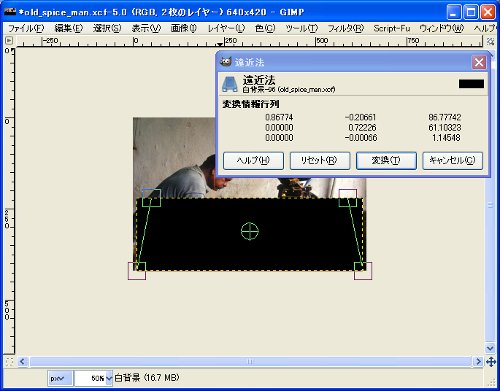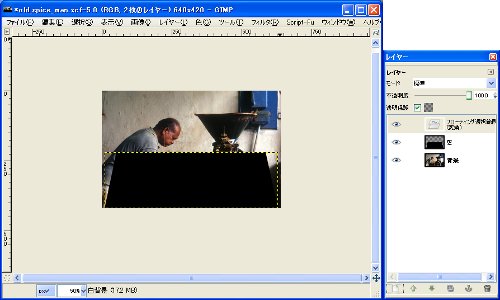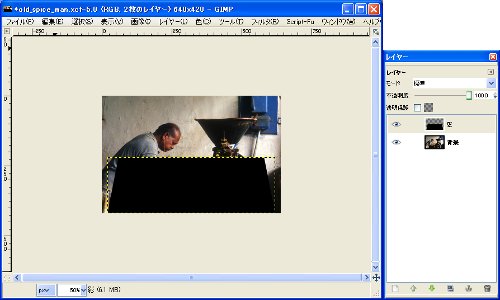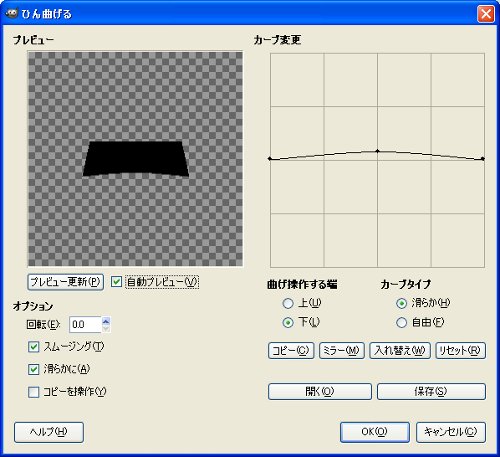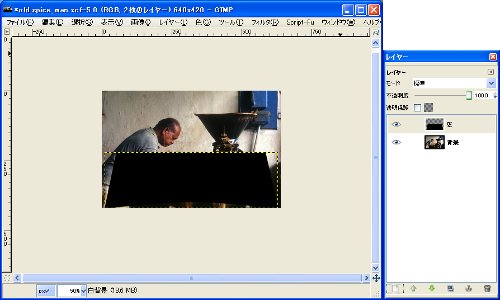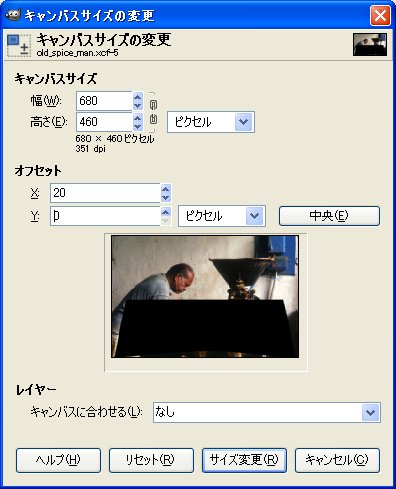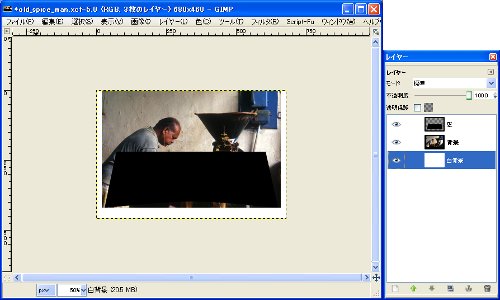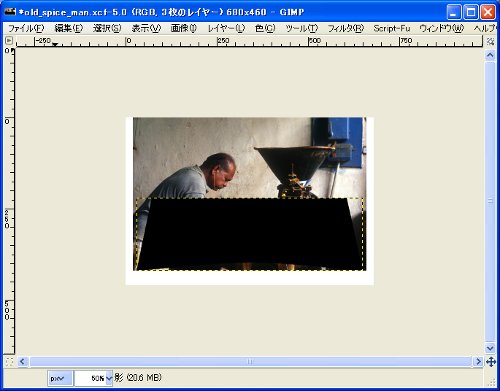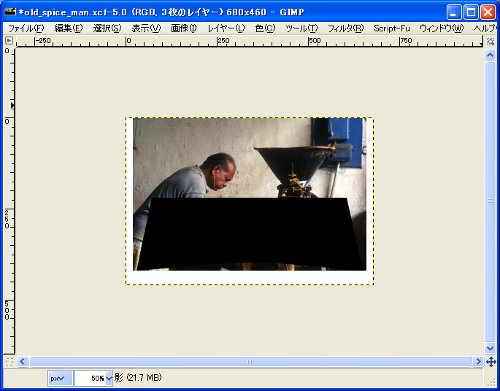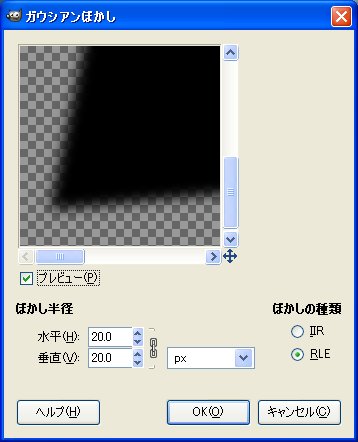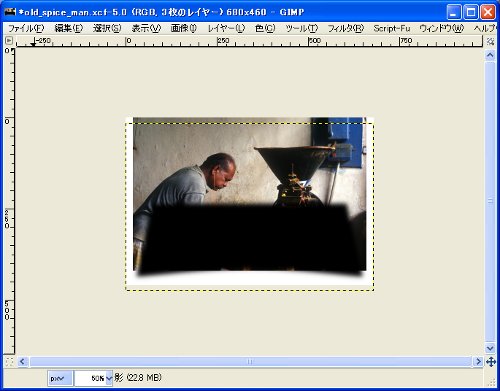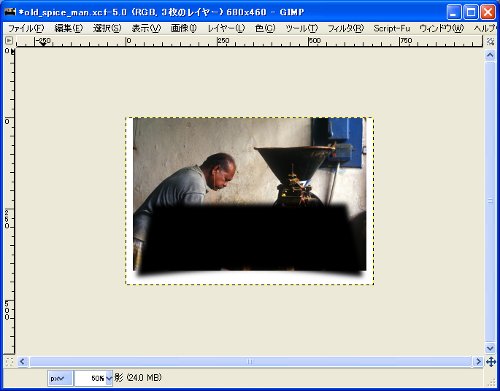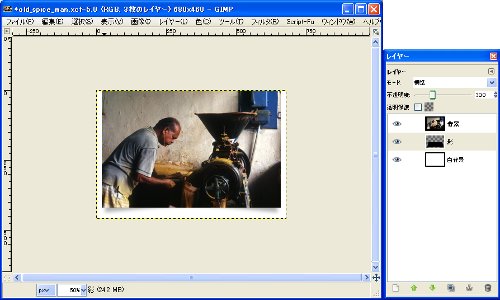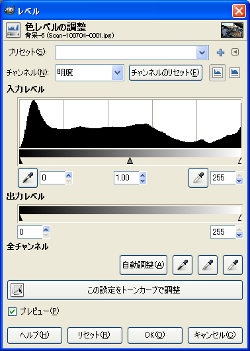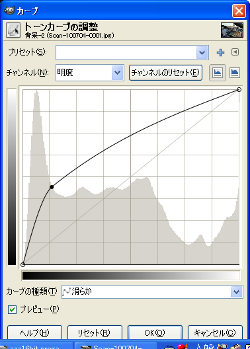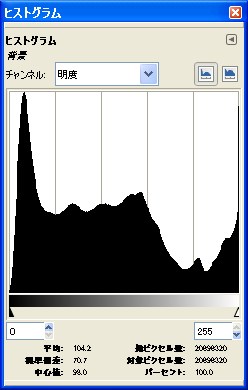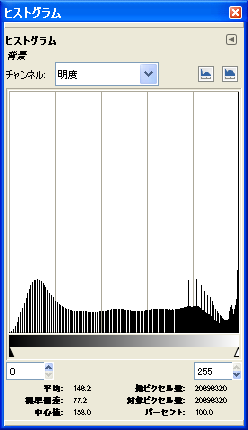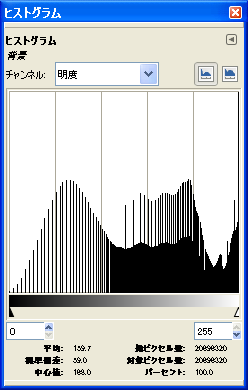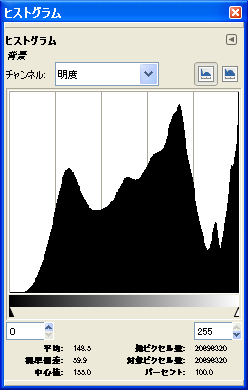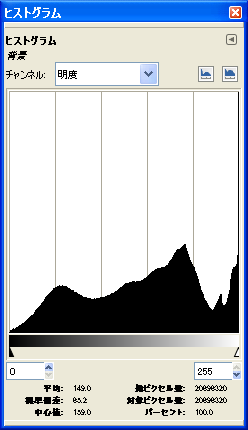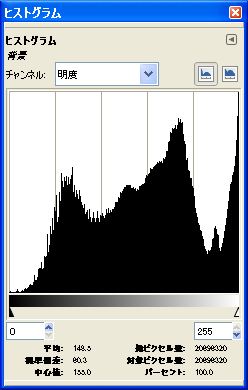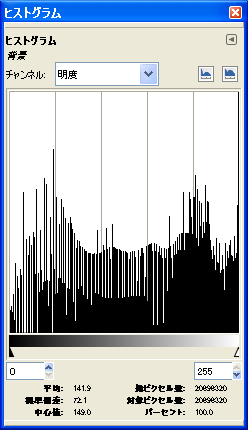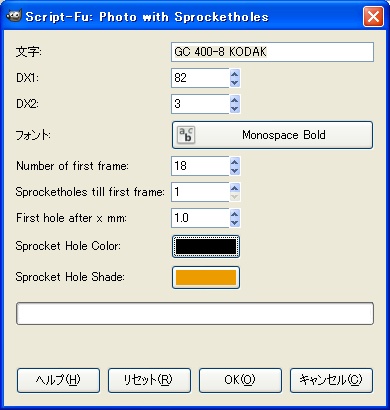徒然小ネタ集
写真やフィルムにまつわる小ネタ、デジタル画像にまつわる小ネタ、へぇそうなんだ、これって便利、ちょっとしたことを書き綴っていきます。
写真公開
先日、今は無き香港啓徳空港についてのみ
書かれた本を読みました。この空港は住宅街の真上を住宅スレスレで着陸することで有名でたくさんファンがいます。そして閉鎖されるその日は日本からもたくさんのファンが旧空港最終日着・新空港初日発というスケジュールで啓徳空港の閉鎖を惜しみました。
この本で香港カーブの部分を読んでいるとそういえばうちにもその写真があると思い出し、引っ張り出してきました。そして全部で43枚の写真を
Flickrにアップロードしました。1998年ですのでもちろんフィルムです。[
スライドショー]
写真は一応そこそこ観られるようになっていますが、上空からのものはかなり加工しています。直射日光のあたる雲の明るさはかなり明るい上に、香港の空気は概して霞んでいます。その結果、色の薄いハッキリしない写真になります。
Flickrに載せてあるオリジナルサイズの写真を観てもらえば分かりますがかなりノイジーです。もともと色の薄かった写真を人間の視覚合わせるためにたっぷり加工した結果です。暗い写真を復元するときも同様なノイジーな画像になります。
43枚中の7枚






 続きはこちらよりご覧ください
続きはこちらよりご覧ください
その他
もうずいぶん昔のことになります。個人的な話なのですが、「写真の整理」という名の下に実家に保存してあったフィルムがすべて処分されていたということがありました。もちろん所有者が何しようが勝手なのですが、処分する前にはその価値について考えたほうがいいと思います。おそらく…本人は変なオレンジ色のフィルムはプリントを作る過程にあった一時的なもので、いったんプリントを作ってしまうと必要無いものと思っていたのでしょう。残念。
整理整頓をしようという姿勢も正しいし、整理の基本は捨てるというのは正しいけれど、写真についてはそう簡単はいきません。
まずは写真というものの特長をおさえましょう。
- (1) プリントのダイナミックレンジは狭い
- 紙よりPCのモニター、それよりもフィルムのダイナミックレンジが広いです。紙焼きしたらPCのモニターで観れていた暗部がべったり真っ黒になってしまったり、雲や白い壁など明部が全部真っ白になってしまったり、プリントのダイナミックレンジは狭いです。そして、フィルムに残されている情報はPCのモニターではすべてを観ることはできません。
- (2) プリントが一番色劣化(日焼け等)する
- フィルムも経年劣化しますが、紙ほどではありません。それにフィルムといえば大概ネガで、それ自体は直接見ても何だか分からないので人手に触れることはあまりありません。結局しまいこまれているケースが多く意外と状態がいいことがあります。
- (3) プリントはかさばる
ここに挙げただけでもプリントをとっておくメリットを探すのは大変です。そんな画質の悪いものを後生大事に保存してどうするの?とも思ってしまいます。保存や管理から観点をずらすと、どこでもパラパラとめくって簡単に観られるというのはあるでしょう。しかし、整理・管理・保存で考えるとやはり得策では無いでしょう。
パソコンで管理してみよう
いったんパソコンで写真を管理しようということになると、それを目的とした便利なアプリケーションがいくつもあります。たとえばgoogle製のPicasa。現在バージョンは3ですがぱっと思いつくだけでも下記のような機能があります。
- タグやコメント(写真の説明)、googleマップと連動した位置情報を写真に付けることができます。
- 通常ディレクトリ(フォルダ)で写真をまとめているのとは別にアルバムという名前でいくつかのディレクトにばらばらにある写真達をグループ化することもできます。
- 顔認識などの新しく実験的な機能もあります。
- PCとオンラインアルバムとを連動させて、遠方の家族・友人と写真を共有することもできます。
ここではPicasaの紹介が目的ではないのでこれくらいにしておきますが、パソコンで写真を管理するということはサービス判を写真屋でもらったポケットアルバムに保存していた時代とは比べ物にならない応用と将来性があります。
便利な点の次は画質です。10年、20年前までは何十万円もしたモニターが今では、数万円で当時をはるかに凌駕する大画面で高画質なものになりました。2010年、今一番売れているのは21.5〜24インチ程度の大きさでフルHD表示できるものです。表示面積としてだいたい(477mm×268mm)〜(531mm x 299mm)、つまり紙にしてA3やB3といった大きさなのです。しかも紙よりもダイナミックレンジが広いので高画質なことこの上ないですね。フルHDのテレビで観るのもいいでしょう。
でもやっぱり紙焼き?
プリントを否定しているわけではありません。紙は持ち歩けるし、電気代もかかりません。いつも持ち歩ける小さい写真、写真立てや大きく印刷して額装して常に飾っておきたいものです。ちゃんとレタッチしてどんどん印刷して楽しみましょう。
そしてバックアップ
していないと後で泣きます。お金じゃ取り戻せません。時には恨まれることも…
フィルムを捨てないで
結局、カメラが映像を焼き付けたのはフィルムで、プリントもモニターもフィルムに写っている映像を人間が見る一つの手段でしかありません。今後いつまたフィルムに頼りたくなるかわかりません。そんなに場所をとるものでもないし、今後増えることもないだろうし、箪笥の奥にでも居場所を作ってやってください。
画像処理
またまた他人のふんどしネタです。コリスさんの「均一で単調なシャドウから卒業するPhotoshopのチュートリアル」をGIMPでやってみましょう。GIMPにはワープというツールがないのをどう処理するかがポイントです。この自由変形ツールいいですね。GIMPにもデフォルトであったらいいのにと思います。
| 元データ: | 640x420ピクセルの生のJPEG画像(もちろん当社がスキャンした画像) |
|---|
| 加工ソフト: | gimp |
|---|
1. 元データ。
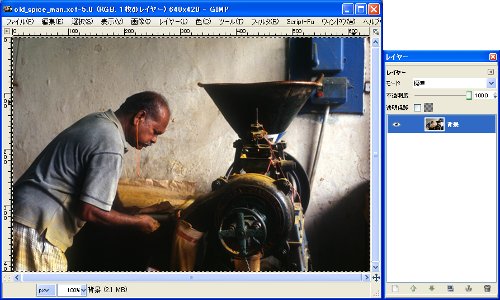
2. 背景色か描画色かいずれか黒の色を使って新しいレイヤーを作成する
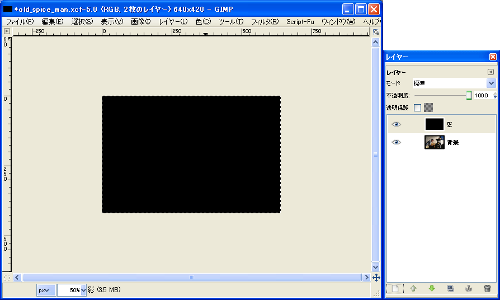
3. 図のように幅を少し狭くした領域をせんたくしてメニューより[レイヤー]→[選択範囲で切り抜き]をクリックする。
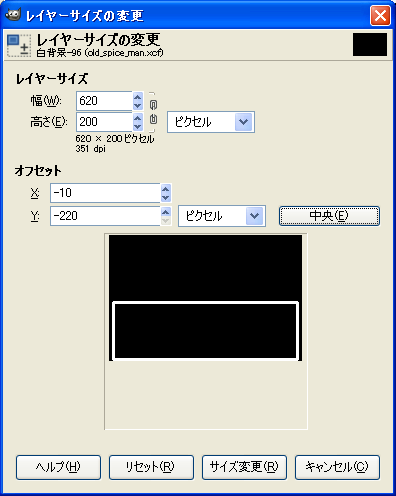
4. [ツール]→[描画ツール]→[遠近法]を選択する。
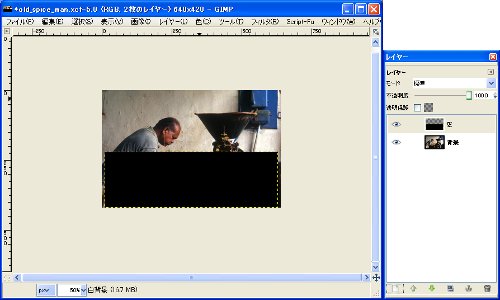
5. やや台形になるように整形する。
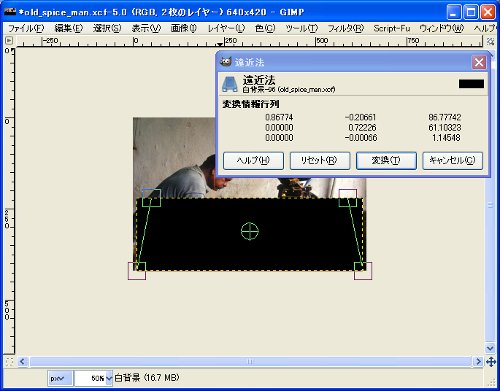
6. フローティングなレイヤーになっているので、イカリマークをクリックする。
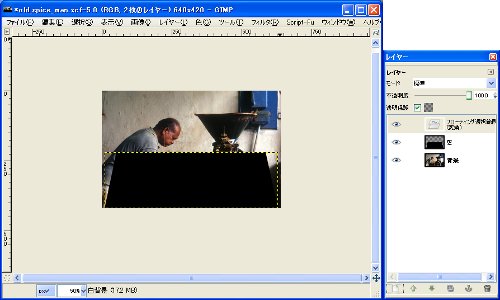
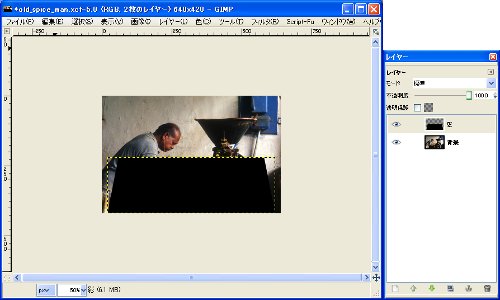
7. 台形の底をへこませます。メニューの[フィルタ]→[変形]→[ひん曲げる]を選択する。ダイアログで[曲げ操作する端]を[下]に設定して中心をちょっとだけ押し上げます。[OK]ボタンを押してへこませ完了。
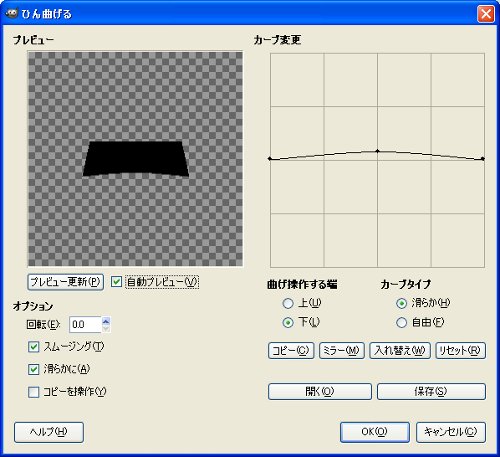
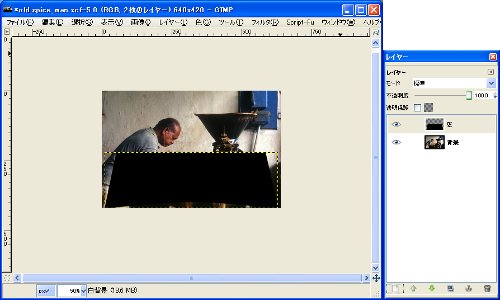
8. 台形をぼやけさせて影にするのでキャンバスを若干広げておきます([画像]→[キャンバスサイズの変更])。元画像は上の真ん中にくるようにします。
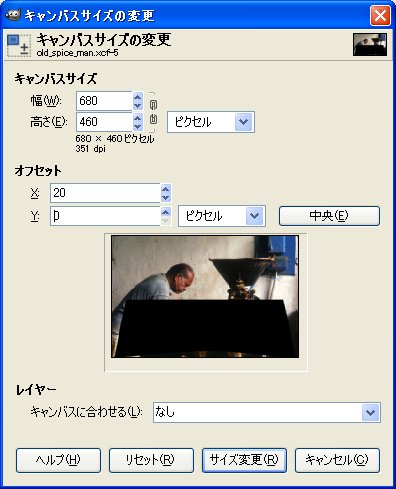
9. 一番下のレイヤーのさらに下に白いレイヤーを作成する。
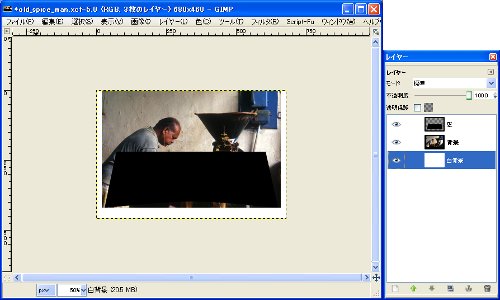
10. 台形のレイヤーを選択してサイズをキャンバスのサイズにする([レイヤー]→[レイヤーをキャンバスに合わせる])。
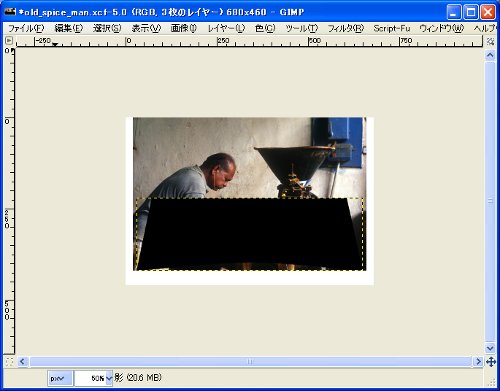
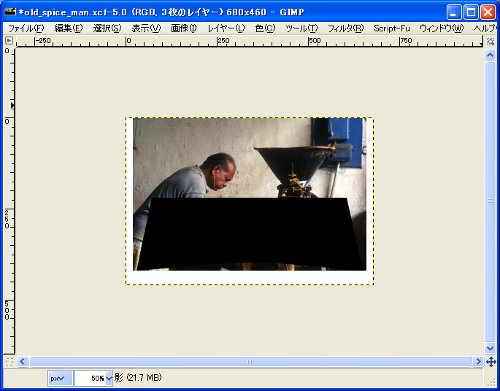
11. メニューより[フィルタ]→[ぼかし]→[ガウシアンぼかし]を選択して適当なぼかし半径で台形をぼかす。
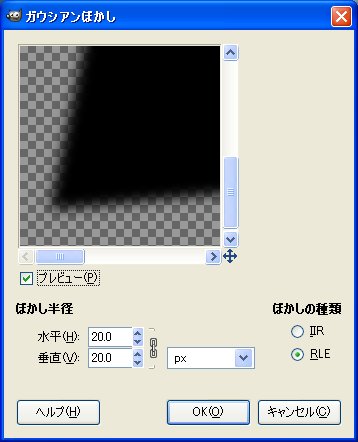
12. 台形レイヤーを下方向に少しずらします。
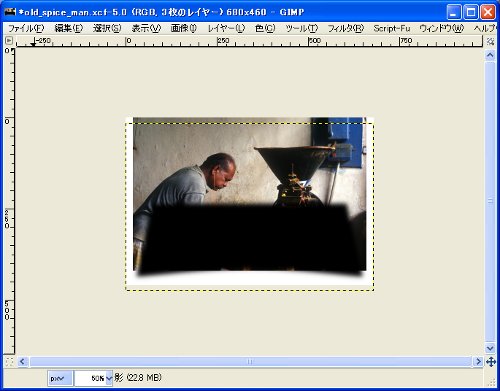
13. メニューより[レイヤー]→[レイヤーをキャンバスに合わせる]を選択する。
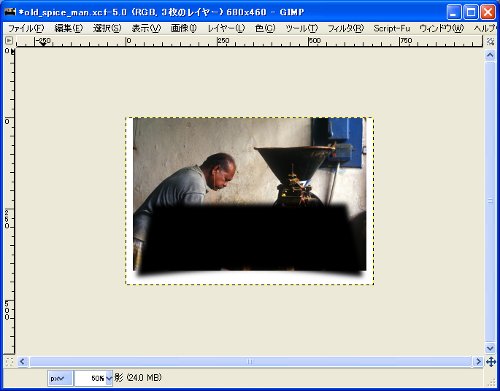
14. 台形レイヤーと背景レイヤーの上下を入れ替えて、台形レイヤーの不透明度を調整する。
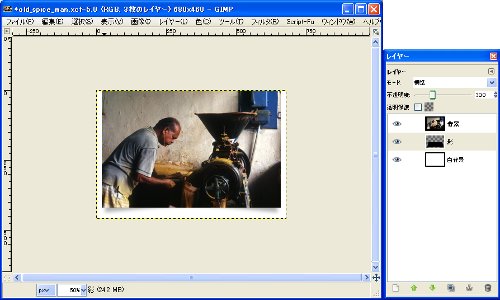
15. 完成!

■ 関連リンク
画像処理
たまに窓際を背景に記念写真的なものを撮ることがあります。こういう写真は記念という意図があるので被写体(顔)も背景も両方綺麗に写って欲しいものです。が、たいていの場合自動的に露出が背景に合わされて顔が真っ黒になるか、逆に背景が真っ白になって残念な結果になります。撮るときにフラッシュをたいてれば…は後の後悔です。件名の「暗い写真」は単に露出がアンダーだったという意味ではなくてカメラのダイナミックレンジでは写せなかったととってください。
顔を明るくしながらも背景が白飛びするのをふせぐ何かよい手立てはないものだろうか…
まずは暗い写真を明るくする一般的なチュートリアルに次の三種類があります。
- (1) ヒストグラムの上限や下限を修正
- (2) レイヤーでスクリーンを使う
- (3) トーンカーブで修正
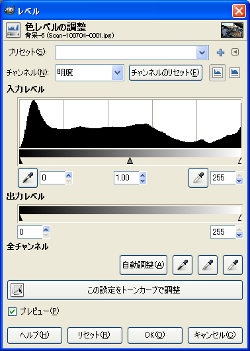 |
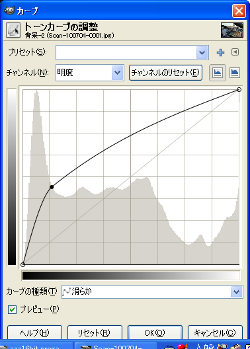 |
| ヒストグラムで修正 | トーンカーブで修正 |
それでは加工してみましょう。元画像には当社でスキャンしたデータ(5,624x3,680 JPEG)を、加工はGIMPを利用します。
(1)はトーンカーブを単純にしたものだから(3)で評価するとして、まずは(2)の結果
次に(3)の結果
(2)はけっこう白飛びしていて、(3)は色数が減るから汚くなっています。ヒストグラムの暗部の隙間っぷりからもわかります。そこでどうにかならないかということで考えてみました。ネガフィルムのダイナミックレンジはデジカメのそれよりも広いというくらい広いならフィルムの暗部にもっと情報があるのではないかと。16bit でスキャンしていったんHDRのデータとして、適当な手法でトーンマッピングすれば白とびさせずに暗部を明るくできるかもしれません。
- (4) 16bit TIFF HDR reinhard02
- (5) 16bit TIFF HDR bilateral
- (6) 8bit JPEG 形式だけHDR reinhard02
16bit TIFF でスキャンし Qtpfsgui でHDR化、トーンマッピング(reinhard02)を行いました。
 |

16bit TIFF HDR reinhard02 |
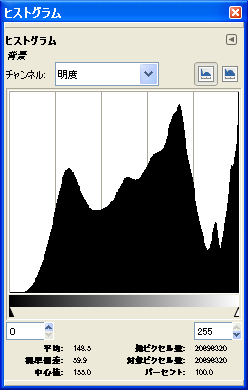 |
(2)や(3)の汚さや白とびを抑えることができました。もう一つ別のマッピング方法を試してみます。ここで作った HDR データを Picturenaut でマッピング(bilateral)します。
ヒストグラムをみると(4)とよく似ていて暗部と明部に広がっているだけ若干メリハリがあります。明部は白とびしているようなヒストグラムですが、できあがった画像からはそんなに感じません。
当社のスキャンサービスで一般的なものは 16bit TIFF ではなくて 8bit JPEG なのでそれも試してみます。16bitよりダイナミックレンジが狭い8bitでどうなるでしょう。処理の仕方は(4)と同じです。
ヒストグラムでは16bitとの違いを見てとれますが、画像を肉眼で見る限り違いはわかりません。フィルムが粒子で描いているメリットでしょうか。
最後にもう一つやってみます、暗部に偏ってるヒストグラムを均等化すれば暗部が減ることを期待します。
これはGIMPで処理します。メニューの[色]→[自動調整]→[平滑化]を選択します。
あらまぁ。こんな簡単なのに効果絶大です。しかも今までのどの方法よりも色が濃いです。ただし、普通に撮れている写真のヒストグラムは均一でないことを考えると本当にこの方法が正しいかは疑問があります。
 |  |
| 無加工 | ヒストグラム均等化 |
ここで取り扱ったたった一枚の写真で結論(実験する前はもっと顕著な違いがあからさまに見て取れると期待したのですが...)を出すことはできませんでした。とりあえずそれぞれの方法を手頃なものから試してみて満足できたらOKとするというのがいいでしょう。
■ 関連リンク
画像処理
Blackbird,flyやHOLGAなどのトイカメラで35mmフィルムのパーフォレーションの部分まで露光しちゃうとういお遊びというか芸術手法があります。パーフォレーション写真(英語ではSprocket hole photography)といいます。好きな方はフラットベットスキャナーにいろいろ工夫して楽しんでいるようです。ここでは既存の画像ファイルで作って遊んじゃいましょう。加工ツールはいつものようにGIMPです。
1.
パーフォレーションまで写りこんだ写真を作るプラグインフィルタをインストールします。このページのAttachmentsにあるDownloadをクリックするとelsamuko-slide-with-sprockets.scmというファイルがダウンロードされます。このファイルをGIMPのプラグイン用のディレクトリC:\Documents and Settings\user\.gimp-2.6\scripts(または同様なディレクトリ)に移動させます。
2. GIMPを起動して加工するファイルを開きます。ここでは当社でスキャンした画像をクロスプロセッシングで加工したデータを使用しています。

3. メニューより[フィルタ]→[装飾]→[Photo with Sprocketholes]を選択します。
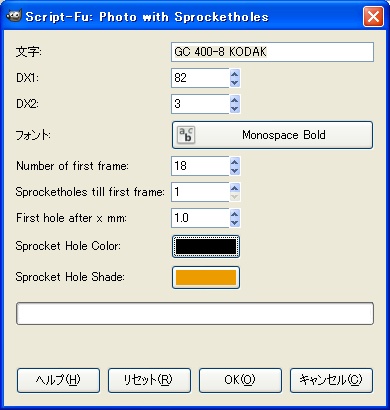
4. ダイアログが表示され、いろいろ設定できます。デフォルトの設定のまま進んでみます。[OK]ボタンを押しますと加工が始まりしばらくすると完成です。

5. 完成!

プラグインの作者elsamukoさんのサンプルを観るとパーフォレーションをにじませたりバーコードを半透明にしたり、さらなる加工を加えてるようです。
■ 関連リンク