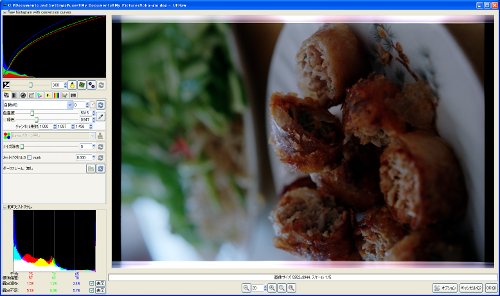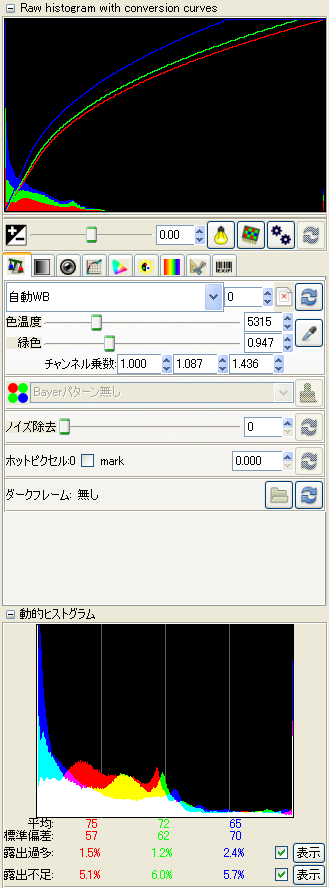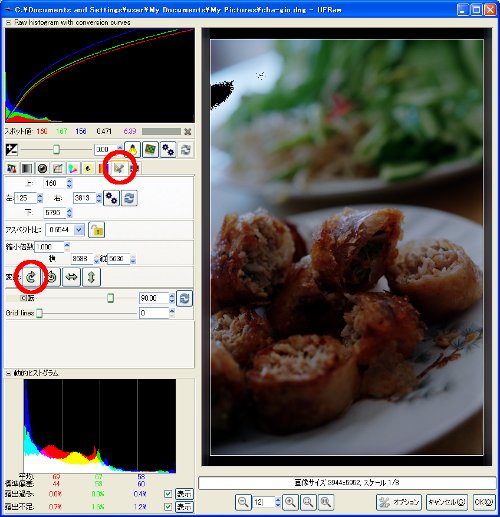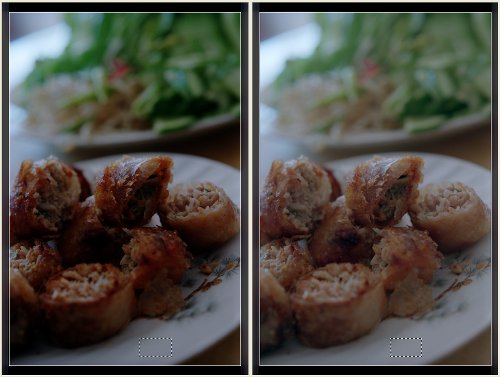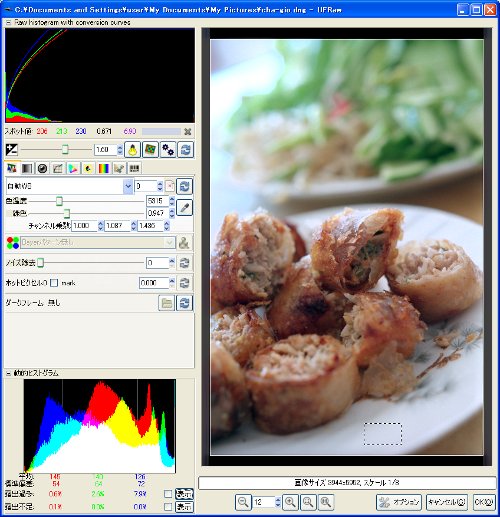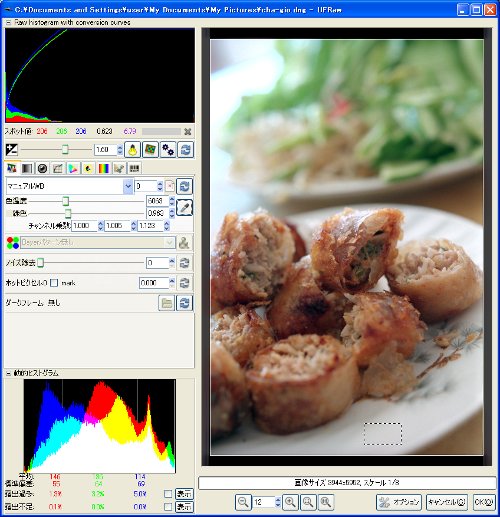ソフト紹介
このたびご提供することになったDNGファイルをどう扱うかを簡単に説明いたします。まずはDNGとはデジカメのRAWファイルの一つの形式です。カメラメーカー各社はさまざまな形式のRAWファイルを出力しますが、これをどうにかしようとAdobe社によって作られました。ではRAWとは何か…要はホワイトバランスや露出の調整をする前のまだ目では見られない状態のデータです。つまりDNGファイルで出力すれば各調整をご自身の手で好みのRAW現像ソフトを利用してできることになります。ここではオープンソースのUFRawというソフトを利用してみます。(UFRawは写真のレタッチにも便利なGIMPと連携できます)
インストールの方法はgoogleで「ufraw インストール」などのキーワードで検索して他のサイトを参考にしていください。GIMPまたはGTK+2のいずれかが必要になります。GIMPがあるといろいろ便利なのでGIMPをインストールするのがよいと思います。
ではサンプルのDNGファイルを開いてみます。もちろんネガフィルムを当社でスキャンしたものです。
[
サンプルのDNG(134M)をダウンロードする]
UFRawを直接起動するかGIMPでDNGファイルを開くと自動的にUFRawで読み込まれます。GIMPで開いた場合にはUFRawはできあがりの画像を直接GIMPへ引き渡します。ファイルへの保存はGIMP経由となります。UFRawを直接起動するとファイル選択ダイアログが表示され、それを利用してDNGファイルを開きます。この場合エクスプローラから直接ドラック&ドロップできないので不便です。また現像後レタッチをする可能性が無いとはいえないのでGIMPから開くようにすると便利です。(GIMPはドラック&ドロップでファイルを開くことができます)
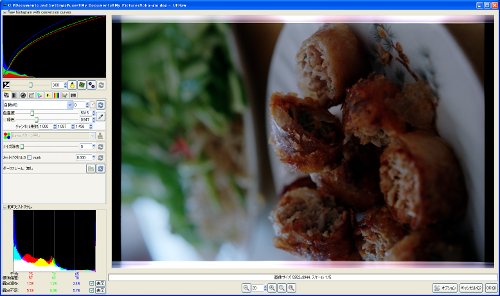
画面右側がプレビューで左側が操作をする部分です。上下のヒストグラムは確認用で直接触りません。操作するのはそのヒストグラムに挟まれた部分です。UFRawの各機能については
オフィシャルサイトで詳しく説明されています。各アイコンが説明されているのでこのページを参照しながらこの先を読んでください。
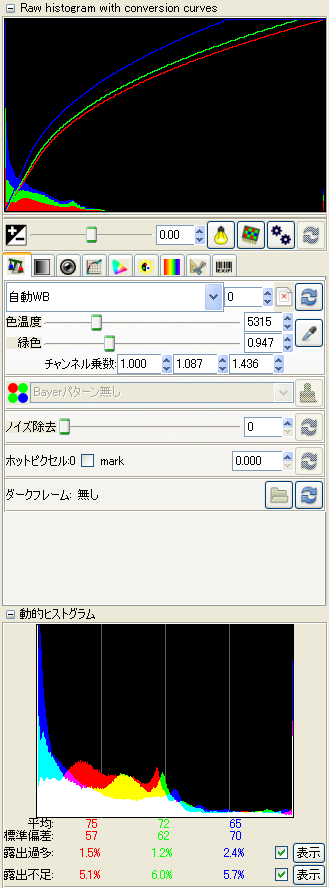
1. 「切り抜きと回転」タブを選択して向きと表示範囲をしています。(上:160、右:3813、下:5796、左:125)
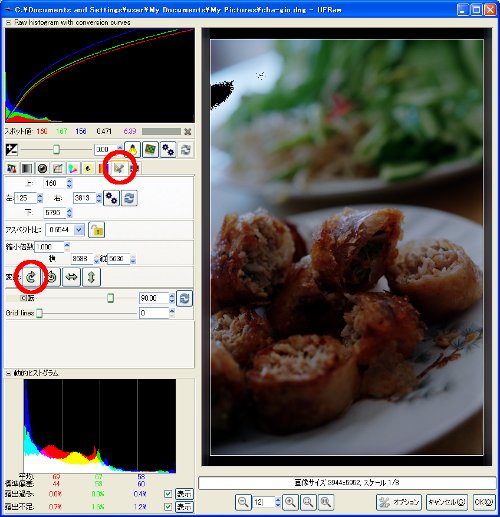
2. 「カラーマネージメント」タブを選択して「入力のICCプロファイル」を調整します。入力がデジカメではなくフィルムなのでちょっと困ります。デジカメの場合は機種が決まればプロファイルが決まりますが、フィルムの場合カメラではなくてフィルムのプロファイルだし、フィルムは経年劣化するので同じフィルムでも一概に何ともいえません。ここでは自然に見えるようにリニアリティを0に設定しました。下の図は左がデフォルト値の0.1、右が0です。
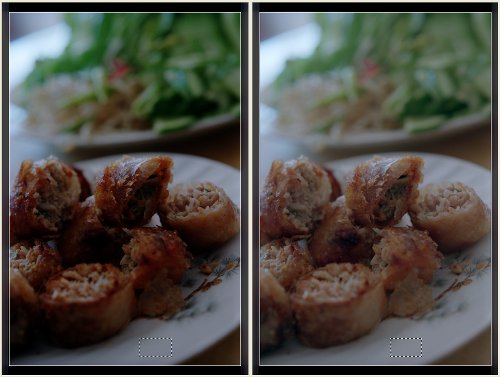
3. プラス・マイナス・アイコンの「EV補償」で調整します。DNGファイルを読み込んだ時点では0です。歯車マークをクリックすると暗部がつぶれないように、明部は白飛びしないように調整してくれます。ここでは白く飛ばして春まきを明るくします。ということで1.6に設定しました。
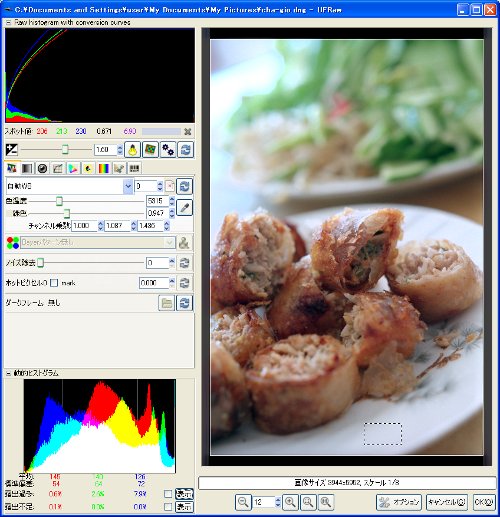
4. 「ホワイトバランス」タブを選択してホワイトバランスを調整します。フィルムの場合はデイライトかタングステンのほぼ二種類、もっといえばデイライトばっかりです。デジタル化のおかげで簡単に調整できるようになりました。今回はデジカメではないのでカメラで計算されたホワイトバランスのデータやプリセット値がありません。「自動WB」か「マニュアルWB」で行います。自動はそのまんま自動です。被写体に白またはグレイの部分(白飛び部分ではない)がある場合はその部分を選択してスポイド・アイコンをクリックするとその部分から計算してホワイトバランスを調整してくれます。ここでは被写体下部の皿が白だと仮定して調整してみました。(色温度:6063、緑色:0.963)
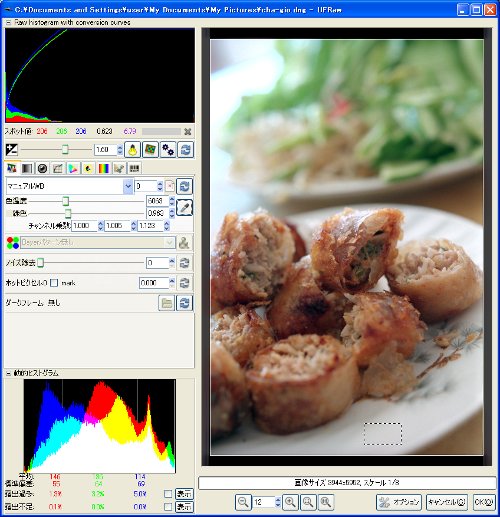
これらの機能や、トーンカーブ、輝度、彩度、などをあっち触ったり、こっち触ったりとチョコチョコ調整して絵作りします。好みの絵に仕上がったら「OK」ボタンを押します。(GIMP経由で起動していると仮定しています)。画像はGIMPの編集画面に送られるので、その他のレタッチや加工があるならばそのまま連続して編集ができます。画像ができあがったらファイルに保存して完成です。UFRawでいったん「OK」ボタンを押すと基本的に再編集できないと思ってください。というのは編集したパラメータを保存して、再読み込みできないようなのです…ただし、最後に編集したパラメータは残っているので、直前の編集は継続できます。(しかし切り抜きパラメータは再現されない…)
5. 完成!

■ 関連リンク