


こちらの写真、一見なにげない普通の写真に見えますが実は加工してあって下は下のような写真でした。

カメラの背後に大きい建物があるためにその影になってバスターミナルが暗くなってしまっています。暑い香港の直射日光を避けられるのでバスターミナル的にはすごしやすいかもしれませんが、写真的には暗くなって見えずらいです。
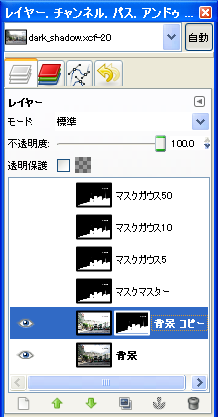 それでは修正してみましょう。
それでは修正してみましょう。
1. 元画像をGIMPで開いて修正する部分があればレタッチしておきます。(レイヤー名:背景)
2. レイヤーダイアログのボタンやメニューから背景のコピーレイヤーを作ります。(レイヤー名:背景のコピー)
3. レイヤーダイアログの[背景のコピー]を右クリックして[レイヤーマスクの追加]を選びます。レイヤーマスクの初期化方法は完全不透明(白)を選択して[追加]ボタンを押してレイヤーマスクを作ります。ダイアログの背景のコピーの右側に白いマスクが作成されます。このサムネイルをクリックすると白枠で囲まれて、囲まれているサムネイルが現在編集中ということになります。
4. 新しいレイヤー[マスクマスター]を透明で作成します。これが明るいく修正する部分と手をつけない部分を区別するマスクとなります。修正する部分を白色、元の色を残す部分を黒にします。
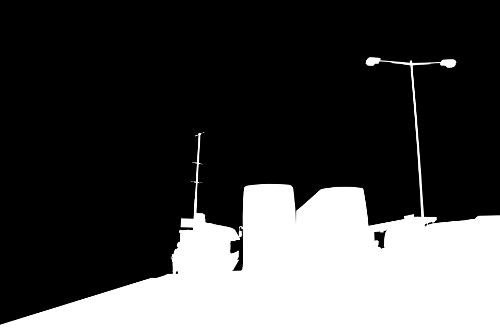
5. これをコピーして、[背景のコピー]レイヤーのマスクに貼り付けます。フロート状態になるのでレイヤーダイアログのイカリマークをクリックしてフロート状態を解除します。
6. [背景のコピー]レイヤーの画像を選択します。
7. メニューの[色]から[トーンカーブ]を選択してバス停の部分を明るくします。一応これで完成です。
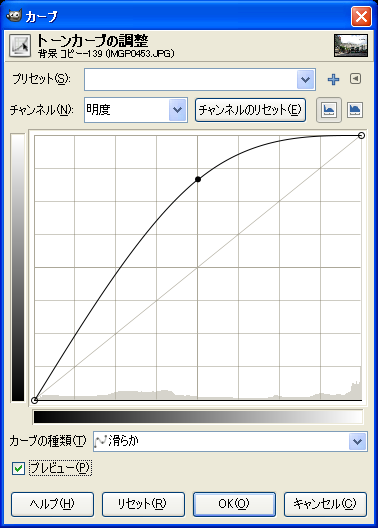
ここで細部を見てみましょう。マスクを作っている時点で気がついているとは思いますが、マスクの境界線ってものすごく曖昧なのです。なのでマスクした輪郭が妙に目だってシールを貼ったかのように絵が浮いてしまいます。そこで輪郭をぼかすためにマスクにガウスぼかしをかけてみます。下に輪郭が人物にかかっている部分についてぼかしの半径を5ドット、10ドット、50ドットで試しました。

次はバスの屋根です。

それぞれのマスクのどれがしっくりくるかやり直しやすいように上のレイヤーダイアログのようにあらかじめいくつかのマスク用のレイヤーを作っておくと便利です。それぞれ切り替えてしっくりするものを選びましょう。一番上の修正後の画像は50ドットでぼかしました。かなり縮小してますので効果を表せているかは…少なくとも大きい画像ではしっくりときました。実際の作業では、マスクを切り替えるとぼかした部分の明るさが変化するので、その瞬間は「おや?」と感じますが、その直後には目が慣れます。というかマスク切り替えの瞬間さえ見なければまったく違和感がありません。視覚っていいかげんなものですね。
この修正方法はマスクの形が単純な場合に有効です。そうでない場合やコントラストが強すぎる場合には別の方法を考える必要があります。