安くて高機能なパソコン・デジカメ・カラープリンタ・インターネットなどが普及したおかげで、フィルム時代と写真の楽しみ方が大きく変化しました。ご自身の手で写真を活用できるのです。さあ眠っていた写真たちに魂を吹き込んで復活させましょう。



こんなときは画像全体を見ないで、メインになる具材あたりで調整してあげましょう。周辺部分へ悪影響があったとしても、メインあってのものなので目をつぶることにしましょう。
それではGIMPで作業することにします。まずは領域選択ツールでメインを選択します。ヒストグラムにも余計な情報(異なる色調の情報)が含まれていません。

メニューより[色]->[トーンカーブ]を選択して選択した領域の色を調整します。この例ではヒストグラムを見ながら赤と青を明るくします。
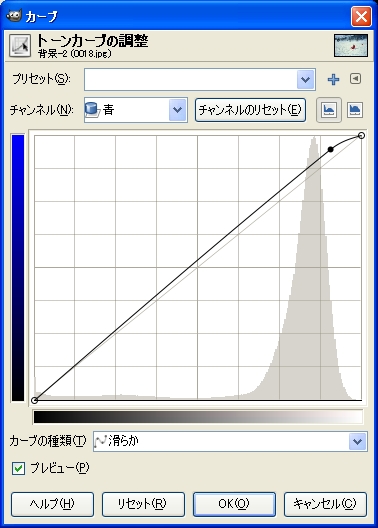
選択した部分のみの色調整がなされます。

納得または妥協できる色になったら[OK]ボタンを押して適用します。ここでいったん適用した調整をアンドゥ([編集]->[カーブを元に戻す])します。[選択]->[すべてを選択]で写真全体を選択領域にして再度トーンカーブを表示させます。
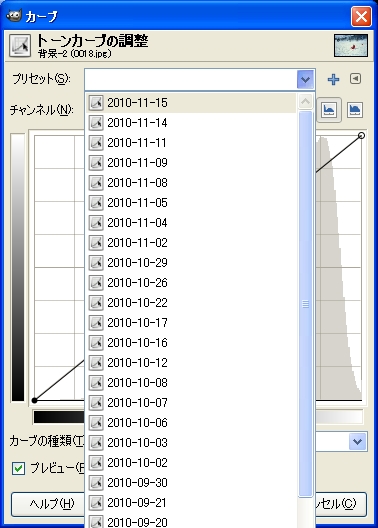
プリセットのコンボボックス(選択リスト)には過去に適用したカーブが履歴として残っていますので一番上にあるものを選択します。これがアンドゥした前回のカーブです。[OK]ボタンで適用させると画面全領域がメイン目線で調整されます。

単体で見ると微妙ですが、調整前後を並べるとこんなに違います。
