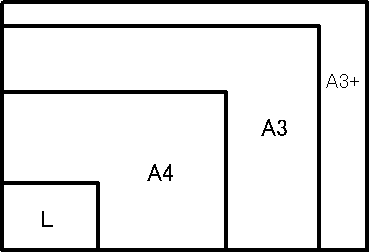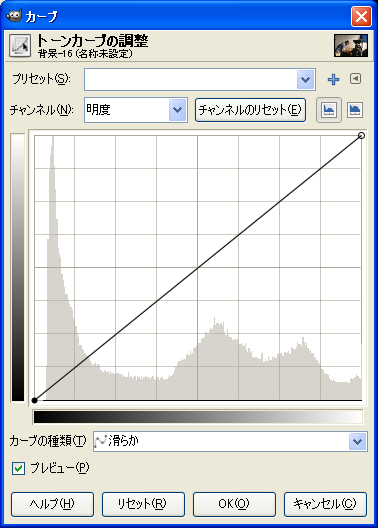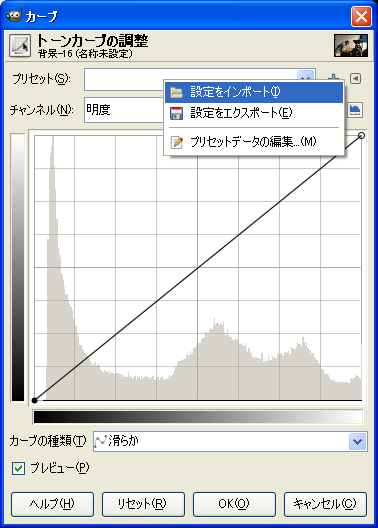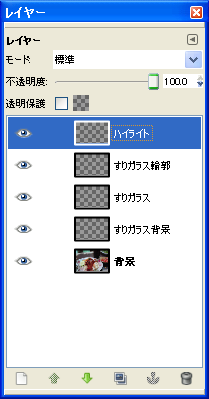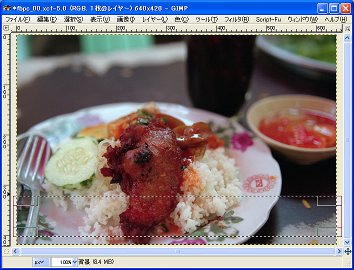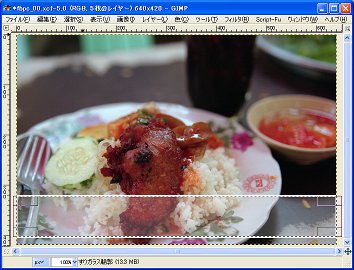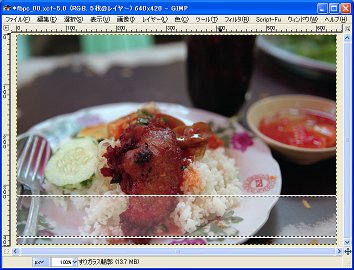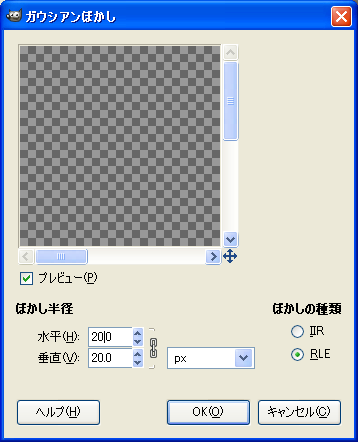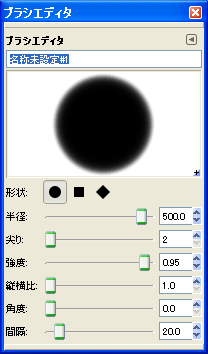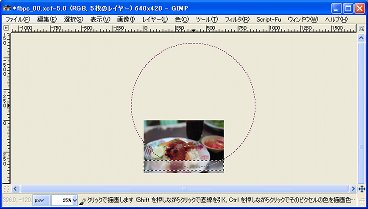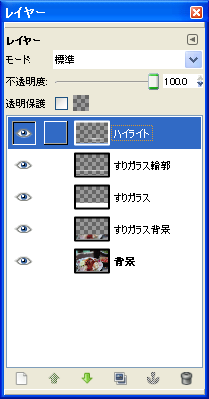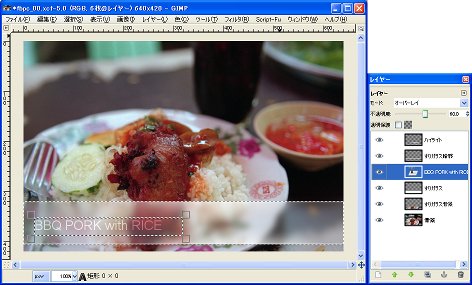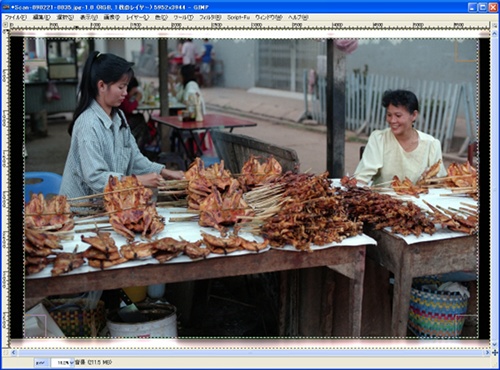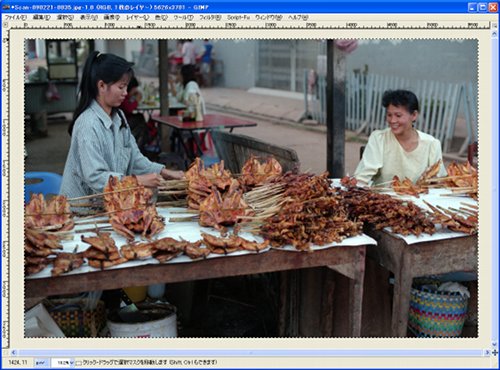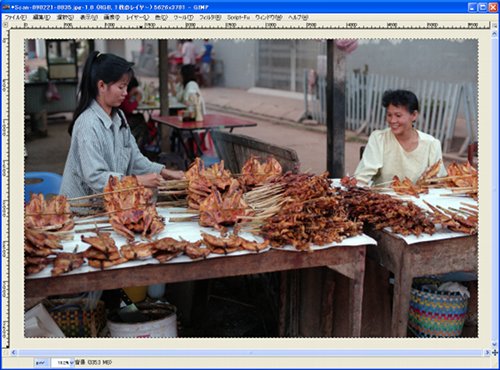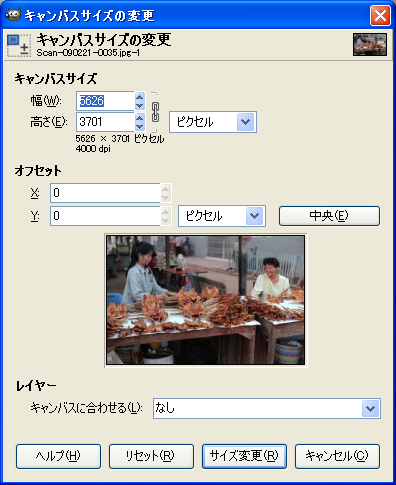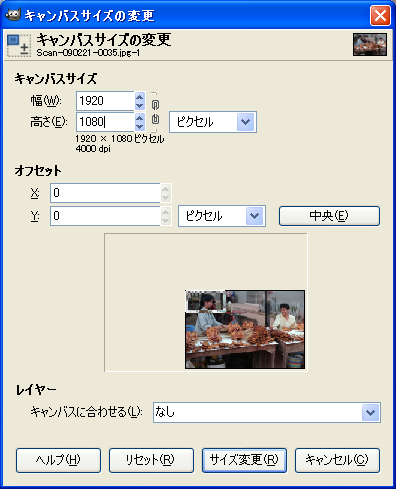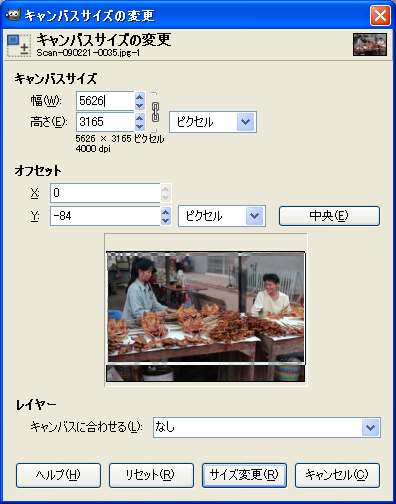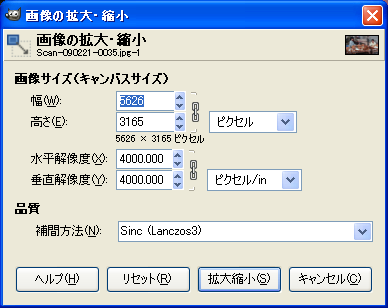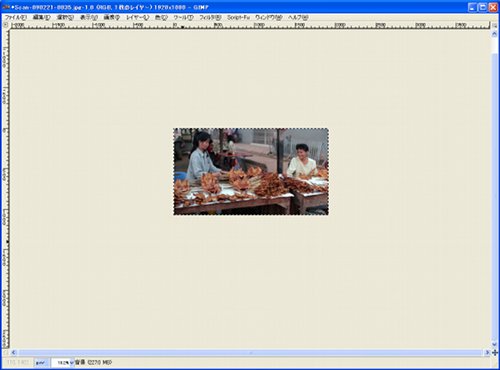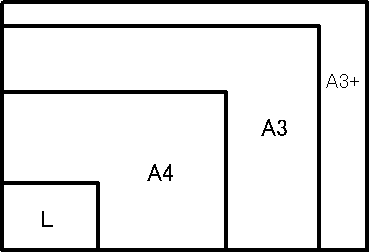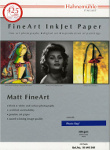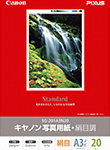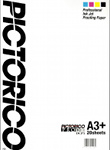徒然小ネタ集
写真やフィルムにまつわる小ネタ、デジタル画像にまつわる小ネタ、へぇそうなんだ、これって便利、ちょっとしたことを書き綴っていきます。
画像処理
フィルム時代のお遊びというか芸術的手法の一つとしてクロスプロセッシング(クロスプロセス)というものがあります。フィルムがネガであればポジの現像方法を使い、ポジフィルムであればその逆の方法で現像するのです。で、それが何なのかといえば、要は変な色の写真ができあがるのです。それがデジタル時代になりまして、Photoshopなどの画像処理アプリで簡単に楽しめるようになりました。その仕組みはというと…なんとトーンカーブをいじくるだけでできてしまうのです。他にも難しい手法があるのかもしれませんが、ちょっと楽しんでみようというのならそれで十分です。ということでgimpでやってみましょう。
インターネットでいろいろ調べてみると主に下記の4種類のトーンカーブに落ち着きました。この記事では下記サイトでは詳しく説明されている内容をからgimpに読み込めるトーンカーブファイルを作りそれを利用しています。これらのファイルは下の画像処理の仕方のところでダウンロードできます。
画像処理の仕方
1. トーンカーブファイルをダウンロードします。次の四つのリンクをgimpのカーブ用ディレクトリに保存してください。ディレクトリはおそらく「C:\Documents and Settings\user\.gimp-2.6\curves」かまたは同様なところです。
カーブ1・
カーブ2・
カーブ3・
カーブ4
2. gimpを立ち上げて加工したい画像を開きます。
3. メニュー「色」から「トーンカーブ」を選択します。
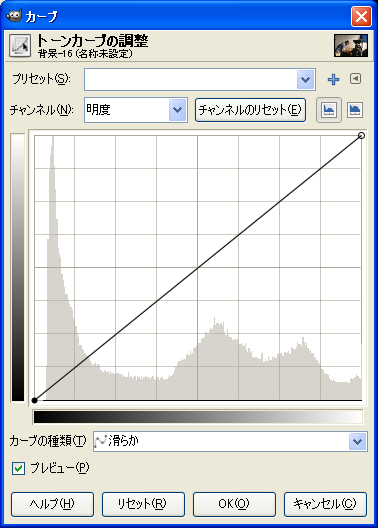
4. ダイアログの右上の小さい横三角ボタンをクリックします。
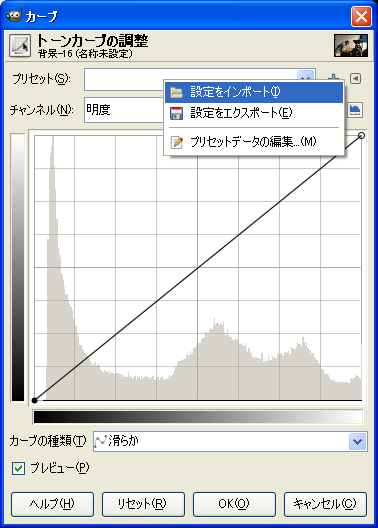
5. 「設定をインポート」をクリックしてファイル選択ダイアログを表示します。

6. 1で保存したファイルがあるのでどれかを選択します。「開く」ボタンを押すとトーンカーブが適用されます。カーブダイアログに戻ったら[OK]ボタンを押したら完成です。
サンプル画像
当社でスキャンしたスパイス屋の画像を使ってクロスプロセッシングしました。
※ 小さい画像をクリックすると大きく表示されます。
画像処理
他所様のブログを見ていますと、ときどきPhotoshopのチュートリアル記事にであうことがあります。私の見方が悪いのかGIMPでのこのての記事って見かけないんです。なんでなんでしょう。ということでPhotoshopのチュートリアルをGIMPでやってみるという企画です。(元ネタ有りの他人のふんどき企画?)
今回の元ネタはコリスさんの
写真画像に「すりガラスのバー」を描くPhotoshopのチュートリアルです。これも元ネタがありまして
psdtuts+さんの
Quick Tip: Add a Frosted Background to Photo Captionsです。
写真にすりガラスバー状の見出しを付けるチュートリアルです。GIMP用ですので元ネタとは若干手順が異なります。
| 元データ: | 640x420ピクセルの生のJPEG画像(もちろん当社がスキャンした画像) |
|---|
| 加工ソフト: | gimp |
|---|
1. 元データ。

2. gimp で開きます。何も考えずに新規レイヤーを四つ作り、それぞれ「すりガラス背景」「すりガラス」「すりガラス輪郭」「ハイライト」としておきます。
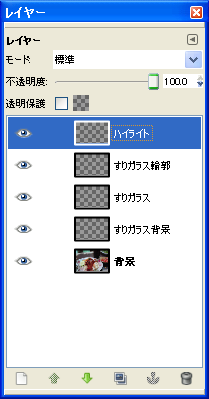
3. すりガラスレイヤーを選択して図のような感じで矩形選択ツールを使って領域を選択します。
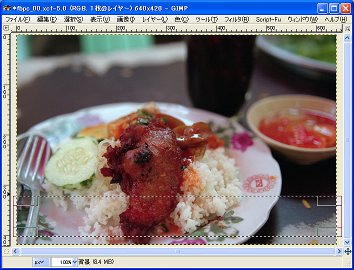
4. 背景色を白にして、メニューより[編集]→[背景色で塗りつぶす]を選択する。レイヤーウィンドウで不透明度を20にする。

5. すりガラスの輪郭レイヤーを選択して、描画色に白を選択してメニューより[編集][選択範囲の境界線を描画]を選択する。線の幅を4pxに設定して[ストローク]を押す。
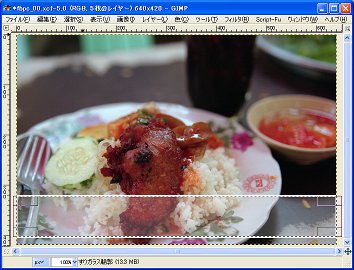
6. メニューの[編集]から[切り取り]を選択する。
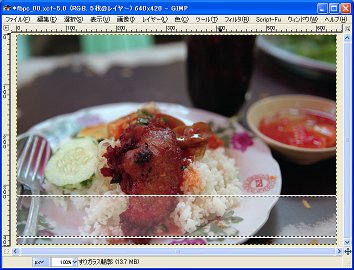
7. レイヤーウィンドウで不透明度を50%に設定する。

8. 背景レイヤーを選択してメニューの[編集]から[コピー]を選択する。再度レイヤーウィンドウですりガラス背景レイヤーを選択して[編集]から[貼り付け]を選択する。フローティング状態になっているので、イカリマークをクリックする。メニューの[フィルタ]から[ぼかし]を選択して[ガウシアンぼかし]を選択する。ぼかし半径を20pxに設定して[OK]ボタンを押す。
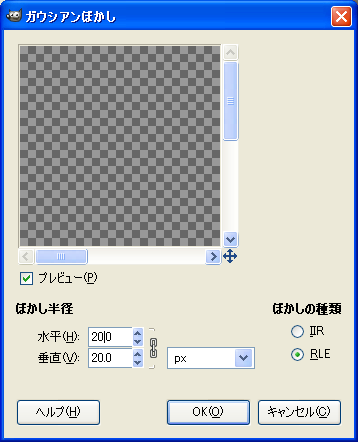

9. ハイライトレイヤーを選択して、メニューの[レイヤー]から[選択範囲で切り抜き]を選択する。描画色を白にして下図のような大きいブラシですりガラスバーの上下にハイライトを付ける。こつは表示を25%くらいにしてブラシを合わせてクリック一発で決めることです。
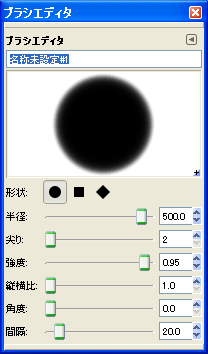
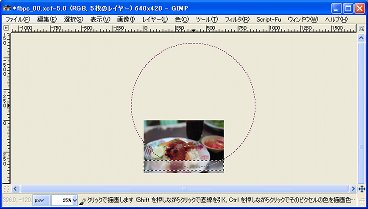
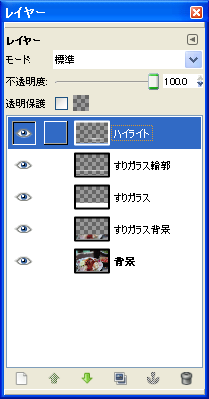
10. すりガラスレイヤーを選択します。ツールボックスから文字ツールを選択して下図のようにキャプションを書き込みます。文字の色は白にします。フォントとフォントサイズは好みで選んでください。ここではAlte Haas Grotesk Boldで28pxを使いました。さらにレイヤーウィンドウで今作成した文字列を選択してモードをオーバーレイに不透明度を60%に設定します。
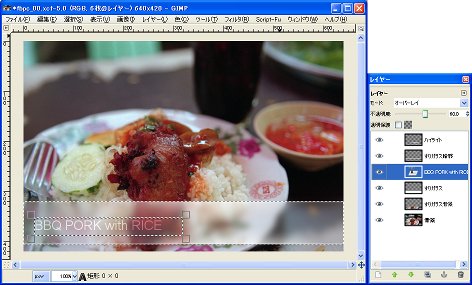
11. 出来上がり!

■ 関連リンク
画像処理
以前、大画面のテレビをフォトフレーム代わりに「写真を大画面で楽しむ」ということを綴ってみましたが、今回はそのデータを最適な形に加工して無駄が無くそしてよりよい画質で楽しもうといことです。
ということで、フルHDテレビ用のデータを作成してみます。元データは何でもよいのですが、せっかくフィルムスキャン屋さんなので、そのデータを使用することにします。
| 元データ: | 5,952x3,944ピクセルの生のJPEG画像 |
|---|
| 加工ソフト: | gimp |
|---|
1. 元データ。

2. gimp で開きます。
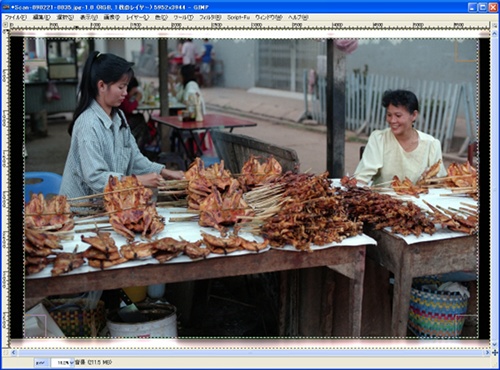
3. ざっくりトリミングします。
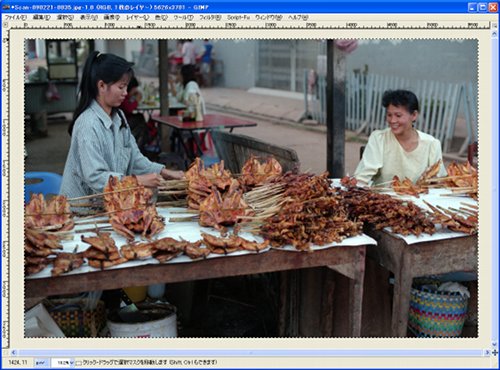
4. デジタル時代ですから好みでレタッチします。これはトーンカーブを若干いじっています。この他にもアンシャープマスクなどをかけてもいいです。
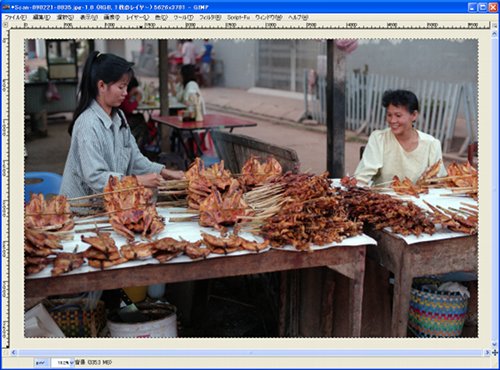
5. きっちりトリミングします。メニューの[画像]から[キャンバスサイズの変更]を選択します。
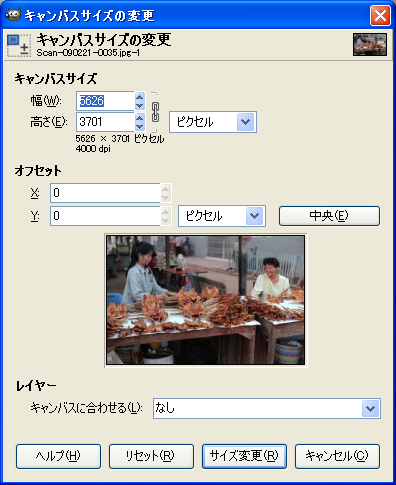
6. キャンバスサイズのちょうど真ん中あたりにある鎖マークをクリックします。これはこれから変更する幅と高さのアスペクト比が固定されているのを解除するためです。クリックすると鎖が切れたマークに変わります。

7. 幅を1920、高さを1080に変更します。そして再び鎖をクリックしてアスペクト比を固定します。
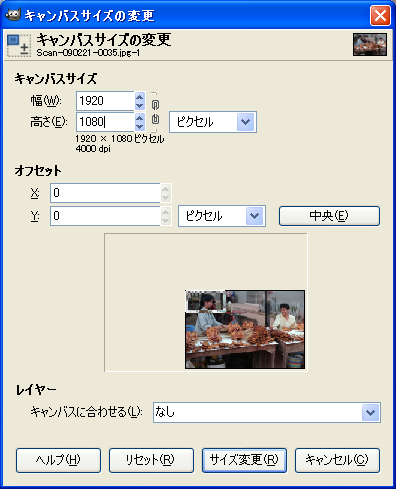
8. お好みの絵になるようにトリミングします。トリミングのサイズがキャンバスサイズです。切り抜き位置はオフセットに入力してもいいし、下に表示されるサムネイルをドラッグして調整してもいいです。ここでは幅がフルサイズになるようにして調整しました。調整ができたら[サイズ変更]ボタンをクリックします。
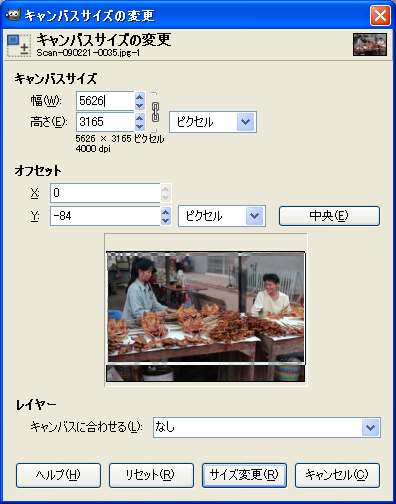
9. トリミング結果。

10. メニューの[レイヤー]から[レイヤーをキャンバスに合わせる]を選択します。

11. フルHDサイズになるように画像を縮小します。メニューの[画像]から[画像の拡大・縮小]を選択します。
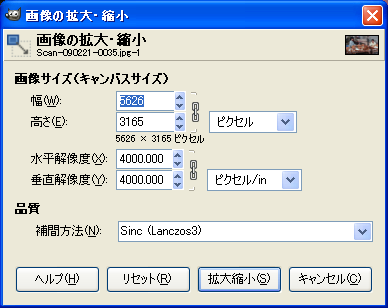
12. 幅に1920を入力してEnterキーを押します。高さは自動的に1080となるはずです。補間方法は[Sinc]か[キュービック]がよいでしょう。[拡大縮小]ボタンを押します。

13. 縮小されました。
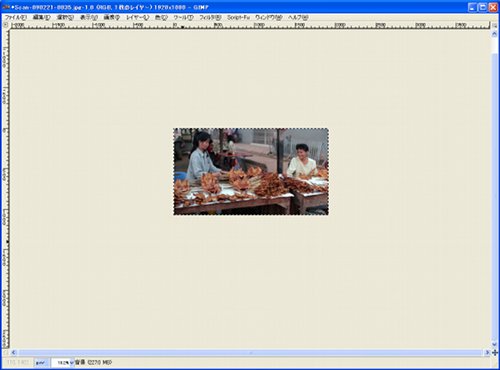
14. メニューの[ファイル]から[名前を付けて保存]で適当な名前で保存します。画像をクリックでフルサイズになります。

これでだいたいファイルサイズにして1Mもありません。2GのSDカードに入れると2,000枚以上の最適化された写真を保存できます。
他のスクリーン用に最適な形にするには7と12のサイズを適当に設定します。例えば720なHDの場合は1280x720にします。ただし、NTSC-DVD(日本のDVD規格)は1ドットの縦横比が1:1ではない長方形なので、単純に720x480の画像を作っても最適なものにはなりません。
お知らせ
※ご利用ありがとうございました。このキャンペーンは終了しました。
「
フィルムのスキャンサービス料金は高すぎる!」
というご意見、私もかなり同意します。というか、ずーっとそう感じていました。
しかし、実際、事業として料金表を作るとき、実質手間賃だけでやろうとがんばっても比較的安めにはできましたがやはりそんなに手軽な数字にはできませんでした。なんとかできないもんでしょうか。
そこで今回、期間限定で実験的にどこまで値段を下げられるかの挑戦を行います。もちろん、採算があえば続行できるかもしれません。
| 主旨 |
|
| 条件 |
- 2010/04/01~2010/04/30の期間にご注文をいただいた方限定のサービスとします。
- 35mmフィルム10本までとします。通常サービスどおり5,000円未満は切り上げで5,000円とさせていただきます。
- 画質に対するコストパフォーマンスが一番よい竹コースのみが適用されます。
- 他のサービスや割引とは併用できません。
- 期間中、お一人様一回までご利用いただけます。
- TIFF出力などのオプションは使えません。
- 当サービスは期間中でもいつでも終了(ギブアップ)できることとします。その時点で受付させていただいたご注文はもちろんサービス料金のままです。
- 通常料金のご注文を優先させていただきます。
- スキャンの仕上がり予定日はお約束できません。いつできあがるかわかりません。
- 注文受付からフィルム返却まで、基本的に通常と同様の手順となります。
|
| 備考 |
|
その他
| 用紙 | サイズ | 倍率 |
|---|
| L判 | 89mm×127mm | 1 |
| A4 | 210mm×297mm | 5.52 |
| A3 | 297mm×420mm | 11.0 |
| A3ノビ | 330mm×483mm | 14.1 |
以前、「大きく印刷する」ということで写真をA4サイズで印刷することを書きました。
普段L判サイズを見ているとA4サイズでもそうとう気持ちがいいもんです。
が、今度は新しい提案です。
最近では数万円という手ごろな価格のA3プリンタが売られています。
A3をL判サイズと比べてみると14.1判も面積が大きいのです。
しかも、それらのほとんどはトンボをつけられるようににA3よりも若干大きいA3ノビというサイズの紙に印刷できます。
若干とはいえどもナントA3よりも27.4%も大きいのです。そうなるともう気持ちがいいを超えて壮観な感じがします。