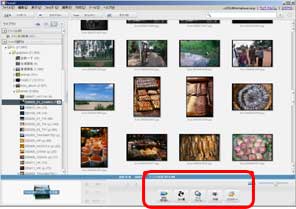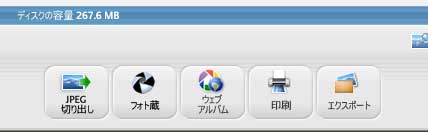ソフト紹介
Picasaには使いやすい画像の編集機能があり、同時に印刷機能も備えていて本当にこれ一つで何でもできてしまいます。しかし写真の印刷についてはもう一歩踏み込まないとベストなものが得られません。例によって印画紙の縦横比の問題です。Picasaも他のありとあらゆるサービス同様に画像をセンタリングし、印画紙からはみ出た範囲を切り捨ててしまいます。やはりトリミングは自分の手で行いたいものです。
もちろんPicasaには多くの画像編集ソフトと同様にトリミングの機能もあります。しかし残念なことにbuffのような縦横比を固定してトリミングできないのです。これはPicasaに限ったことではないのでそんなにPicasaを責められませんが。
これはどうにかしたいということで、Picasaからbuffへ画像を受け渡すプラグインを作成しました。これをインストールすると Picasa の下のボタン群(赤くマークされた部分)に「JPEG切り出し」というボタンが追加されます。トリミングしたい画像を選択し、このボタンをクリックするとbuffにその画像が読込まれた状態で起動されます。
※buffでの編集後画像を上書き保存してしまうと、元の画像に変更が加えられてしまいます。取り返しがつかなくなるので「名前を付けて保存」にしましょう。
■ インストール
- 次のボタンをクリックします。これでPicasaにプラグインが保存されます。
- buffの所在をPicasaに知らせるためにレジストリに情報を加えます。
※ レジストリの操作は危険で各自の責任において実行してください
- regedit.exeを起動します。
- 左ペインのツリーを [HKEY_LOCAL_MACHINE] → [SOFTWARE] → [Microsoft] → [Windows] → [CurrentVersion] → [App Paths] と移動します。[App Paths] の中には多くのプログラムのパス情報が書き込まれています。
- [編集]メニューの[新規] → [キー]を選択しキーを作成します。デフォルトでキー名は[New Key #1]になると思います。[buff.exe]に変更してください。
- 作ったキーをクリックすると右ペインに[標準,REG_Sz,(値の設定なし)]のみが入っています。ここで[編集]メニューの[新規] → [文字列]を選択します。[New Value #1]となっている名前を[Path]とします。
- 作成した[Path]をダブルクリックします。値のデータを変更するダイアログが表示されるのでbuff.exeを保存したディレクトリ名を入力します。例えばbuff.exeのフルパスがC:\Program Files\buff.exe だとるすと、ディレクトリ名はC:\Program Filesになります。または、buff.exeのアイコンを右クリックしてプロパティを開き、[場所:]で示されているのがディレクトリです。
- これでレジストリの設定は終了です。regedit.exeを終了してください。