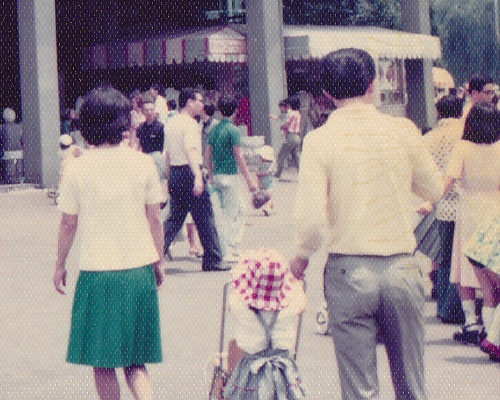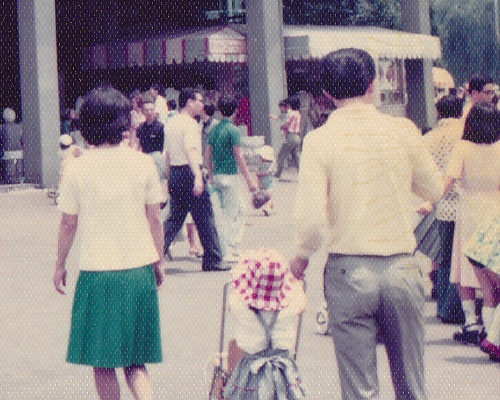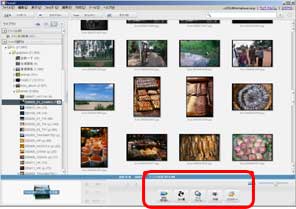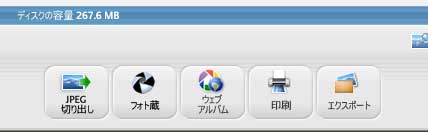徒然小ネタ集
写真やフィルムにまつわる小ネタ、デジタル画像にまつわる小ネタ、へぇそうなんだ、これって便利、ちょっとしたことを書き綴っていきます。
お知らせ
ここ数年、香港では懐古ブームで古い建物を保存や再現しようとしたり、レトロなレストランに脚光があたったりしています。
日本人にも有名な雑貨店 GOD もその一つですね。
インターネット上では巨大写真共有サイト Flickr に
Collective Memories of Hong Kong / 香港人的集體回憶 などのグループができました。
撮影日時や場所などが整理されてはいませんが、とにかく時代々々の風景がデジタルデータとして残されていくのはすごくいいことだと思います。
日本にも観光や駐在などで撮り貯まった懐かしの香港がたくさんあるのではないでしょうか。
社会貢献とまでは言いませんが、眠っているこのような写真をデジタル化して多くの人に見てもらい、資料写真として残り、再利用してもらえたらと考えています。
ということで、古い香港の写真に限り無料でスキャンさせていただく企画を始めることにしました。
懐かしい香港の写真をデジタル復元化し撮影当時にタイムスリップしてみませんか?
ところで、なぜに香港?
香港に愛着があるというのが一番の理由ですが、いきなり日本の古い写真を…なんていいだしたら大変なことになりそうなので、香港ということにします。
条件
80年代までの香港の風景、街並み、後々まで残したい香港の写真に限ります。
デジタル化したデータは第三者に再利用してもらうために、ライセンスをクリエイティブ・コモンズの CC BY-SA とします。詳しくは下の方を参照して下さい。
Flickrに公開します。写真説明の欄にクレジットが入ります。詳しくは下の方を参照してください。
仕上がり期限は設定できません。手が空いているときに作業しますので、いつ仕上がるということは保証できません。
スキャンする写真は撮った時期・場所が特定されていることとします。
この企画は当社の一存でいつでも終了することができます。ギブアップしないようにがんばります。
フィルムの送料(返送時含む)はご負担ください。
ライセンスについて
CC BY-SAとは、第三者は作者に断り無く改変することができて商用・非商用にかかわらず再利用ができます。ただし、著作権は撮影者にあります。またライセンスに変更は加えてはいけません。二次的作品も同様に再利用されることができます。さらに詳しい説明は
クリエイティブ・コモンズ を参照してください。
クレジットについて
Flickr の写真説明欄には下記の文言が入ります。ご希望の撮影者名とそれにリンクするURLがございましたらご指定ください。
photo by 撮影者名
古い香港の写真をお持ちの方、企画内容についての疑問・質問をお持ちの方、その他ご不明な点がございましたら、まずはお問い合わせ ください。
その他
写真のデジタルデータ(デジカメの写真など)をどのように楽しんでいますか?
パソコンの画面で見るか、紙に印刷したものを見るかでしょうか。
フォトフレームかもしれませんね。
紙に印刷するのであれば、街角のデジタルプリントでL判に印刷するだけではなく、この徒然小ネタでも紹介した大きな紙に印刷するだけでもまったくインパクトが違います。
パソコンの画面で見るのであれば、薄型テレビで見るというのも試してみたい方法です。
というのは最近ではフルHDのパソコンモニタもそんなに高価ではないものの、やっぱり一般的なのはXGA(1024×768ドット)やWXGA(1280×768ドット、1280×800ドット、1366×768ドット)程度のものではないでしょうか。
一方、地デジ化で普及した薄型テレビの多くはフルHD(1920×1080ドット)とパソコンモニタよりも高密度でしかも画質も良いです。また、テレビを前にみんなで観賞することもできます。
やり方は簡単です。SDスロットがついていて、静止画を観賞できるテレビであれば、写真データをSDカードにコピーしてテレビ本体に差し込むだけです。SDスロットがなくてもUSB接続できるHDDを使って観れる機種もあります。テレビ本体に静止画を観賞する機能が無い場合はしょうしょうやっかいです。HDMI出力できるデジタル・フォトフレームに写真を保存してからテレビとHDMIケーブルで接続して観賞します。
※テレビやフォトフレームにどのような機能があるかは各機種の機能を確認してください。すべてのテレビで簡単にできるわけではありません。また、フルHDでない場合のドット数は1280×720となってしまいます。
銀塩写真
写真を現像したまま特にアルバムを作ったりせず、そのままお蔵入りってケースはありませんか?
けっこうな割合でありそうですよね。
こんな蔑ろにされていた写真って人の手にもそんなに触れられず、期待したわけではないのに紫外線からも守られていたりします。
うちのお蔵入り(1976年撮影)から一枚L判をフラットヘッドスキャナで取り込んでみました。
直感的にはちょっと古い感じもしますが、そんなに劣化した気がしません。
し か し …
同様に保管されていたフィルムからスキャンしたモノと比べると、一目瞭然でした。
服のシワなどがハッキリ分かるようになりました。
さらに、レタッチで色調を整えると、黄ばみがとれて色が鮮やかになりました。
(1) L判写真からスキャン
(2) 35mmフィルムからスキャン
(3) 35mmフィルムからスキャン(レタッチ済み)
(3)の大きいサイズ(約5MB)を
ダウンロード できます。
大きいサイズで確認すると髪の感じまでハッキリわかります。
次に
jQuery Before/After Plugin を利用して紙焼きとフィルムスキャンの画像を重ねて比べてみました。下の写真の緑のツマミを左右に動かすと比較できます。
※比較用の写真は元写真の右下の部分を拡大しています。
レタッチにて色調の調整に加えて軽くアンシャープマスクをかけるとさらにハッキリした画像が得られます。
【注意】
(1)と(2)(3)で写ってる範囲が異なるのは紙焼き時に写真屋でトリミングされている からです。スキャンのミスではございません。
すべてのフィルムで同様にクリアな結果を得られるとは限りません。フィルムの性能や保管状態にもよります。
手ぶれや、ピンボケ、適正でない露出などのマイナス要因を改善することはできません。
その他
写真に限ったことではありませんが、フィルムのマスターデータをDVD-Rに保存したからもう未来永劫写真が失われることは無い、安心・安全!、と思いきや、そんなことはないのです。DVD-Rは日々劣化していくメディアなのでいつの日かデータは消えてなくなります。そんな馬鹿な。そんな商品を売っていいの?と思いますが実際そうなのですからしょうがないです。管理状態にもよりますが質の悪いものでは数ヶ月もたないものもあるようです。
バックアップについてはメディアの寿命だけが問題ではありません。たとえメディアが長寿でこの先数十年もったとしてもその、ときDVD-Rを読込めるドライブが既になくなっているかもしれません。火事で燃え尽きてしまうかもしれません。考えたらきりが無いです…
結局は時代に合ったメディアにバックアップをとって、複数の場所で保管するしかないようです。
バックアップはとりましょう。
ソフト紹介
Picasaには使いやすい画像の編集機能があり、同時に印刷機能も備えていて本当にこれ一つで何でもできてしまいます。しかし写真の印刷についてはもう一歩踏み込まないとベストなものが得られません。例によって印画紙の縦横比の問題です。Picasaも他のありとあらゆるサービス同様に画像をセンタリングし、印画紙からはみ出た範囲を切り捨ててしまいます。やはりトリミングは自分の手で行いたいものです。
もちろんPicasaには多くの画像編集ソフトと同様にトリミングの機能もあります。しかし残念なことにbuffのような縦横比を固定してトリミングできないのです。これはPicasaに限ったことではないのでそんなにPicasaを責められませんが。
これはどうにかしたいということで、Picasaからbuffへ画像を受け渡すプラグインを作成しました。これをインストールすると Picasa の下のボタン群(赤くマークされた部分)に「JPEG切り出し」というボタンが追加されます。トリミングしたい画像を選択し、このボタンをクリックするとbuffにその画像が読込まれた状態で起動されます。
※buffでの編集後画像を上書き保存してしまうと、元の画像に変更が加えられてしまいます。取り返しがつかなくなるので「名前を付けて保存」にしましょう。
■ インストール
次のボタンをクリックします。これでPicasaにプラグインが保存されます。
buffプラグインをインストールする
buffの所在をPicasaに知らせるためにレジストリに情報を加えます。
※ レジストリの操作は危険で各自の責任において実行してください
regedit.exeを起動します。
左ペインのツリーを [HKEY_LOCAL_MACHINE] → [SOFTWARE] → [Microsoft] → [Windows] → [CurrentVersion] → [App Paths] と移動します。[App Paths] の中には多くのプログラムのパス情報が書き込まれています。
[編集]メニューの[新規] → [キー]を選択しキーを作成します。デフォルトでキー名は[New Key #1]になると思います。[buff.exe]に変更してください。
作ったキーをクリックすると右ペインに[標準,REG_Sz,(値の設定なし)]のみが入っています。ここで[編集]メニューの[新規] → [文字列]を選択します。[New Value #1]となっている名前を[Path]とします。
作成した[Path]をダブルクリックします。値のデータを変更するダイアログが表示されるのでbuff.exeを保存したディレクトリ名を入力します。例えばbuff.exeのフルパスがC:\Program Files\buff.exe だとるすと、ディレクトリ名はC:\Program Filesになります。または、buff.exeのアイコンを右クリックしてプロパティを開き、[場所:]で示されているのがディレクトリです。
これでレジストリの設定は終了です。regedit.exeを終了してください。


 やり方は簡単です。SDスロットがついていて、静止画を観賞できるテレビであれば、写真データをSDカードにコピーしてテレビ本体に差し込むだけです。SDスロットがなくてもUSB接続できるHDDを使って観れる機種もあります。テレビ本体に静止画を観賞する機能が無い場合はしょうしょうやっかいです。HDMI出力できるデジタル・フォトフレームに写真を保存してからテレビとHDMIケーブルで接続して観賞します。
やり方は簡単です。SDスロットがついていて、静止画を観賞できるテレビであれば、写真データをSDカードにコピーしてテレビ本体に差し込むだけです。SDスロットがなくてもUSB接続できるHDDを使って観れる機種もあります。テレビ本体に静止画を観賞する機能が無い場合はしょうしょうやっかいです。HDMI出力できるデジタル・フォトフレームに写真を保存してからテレビとHDMIケーブルで接続して観賞します。